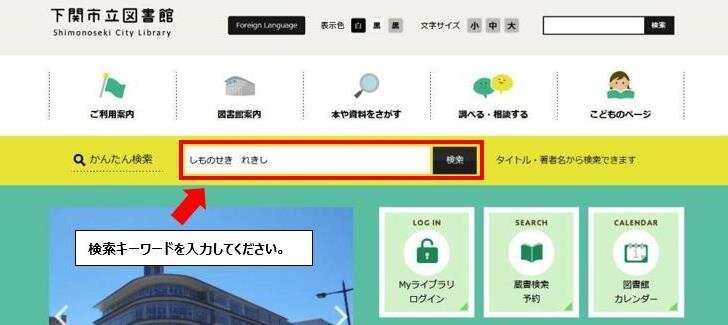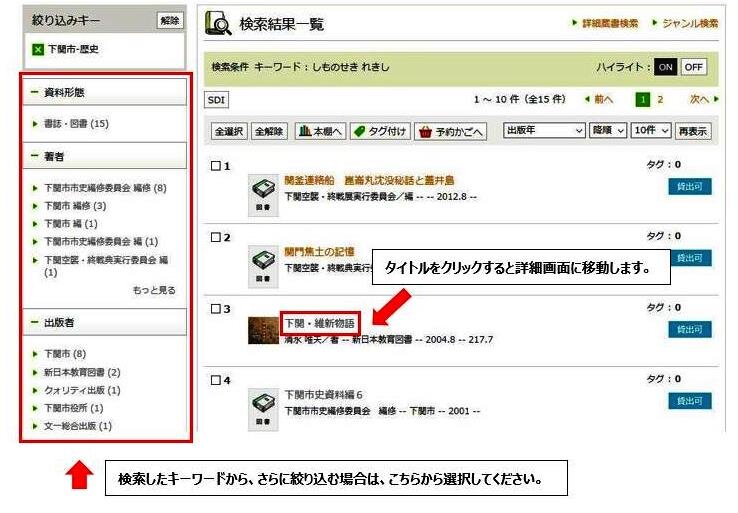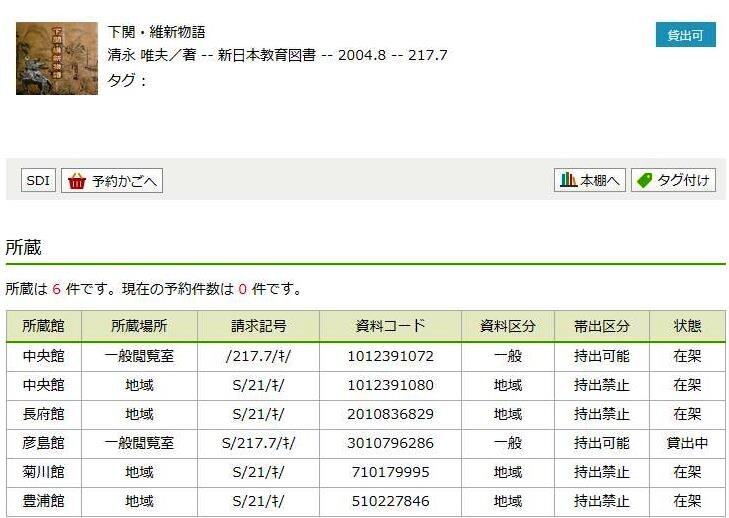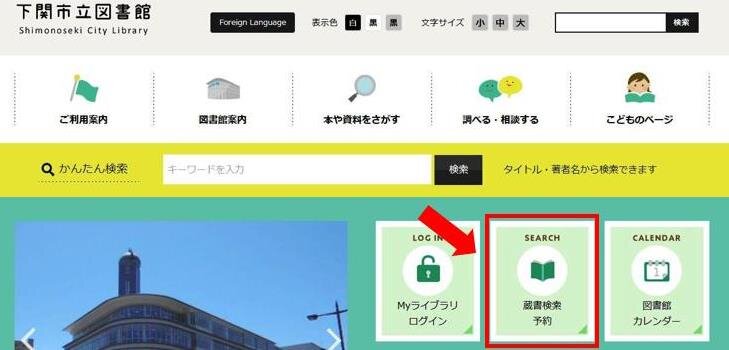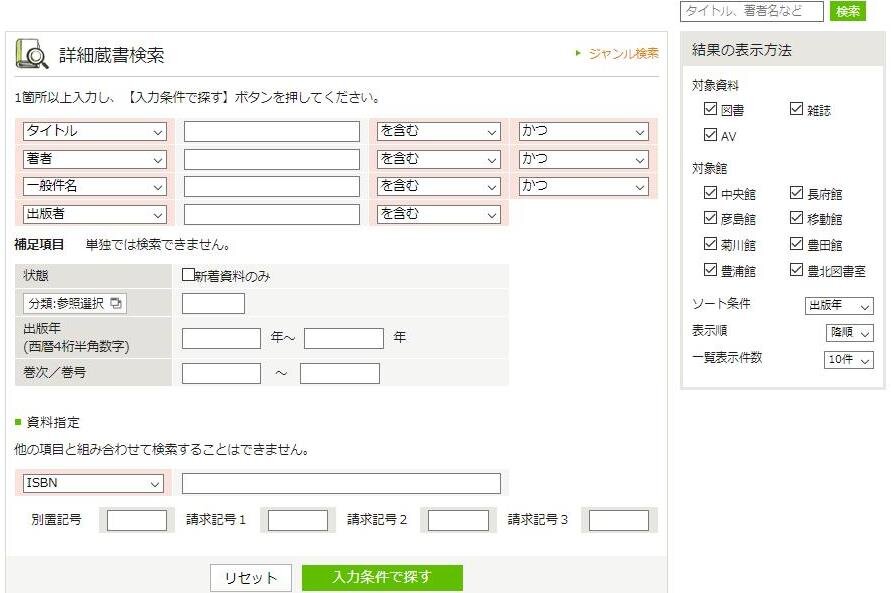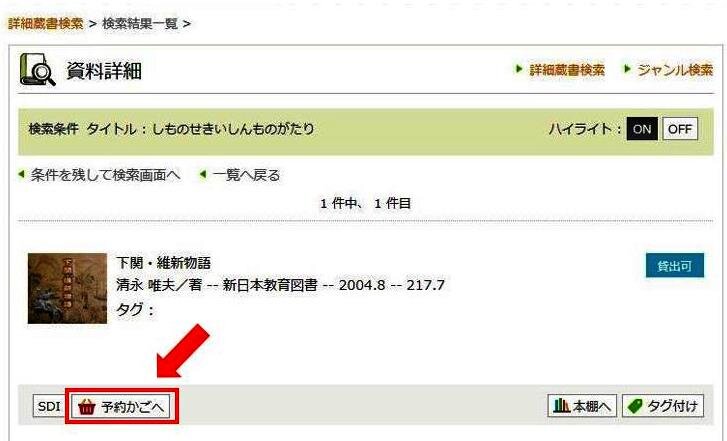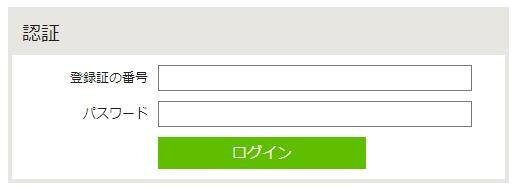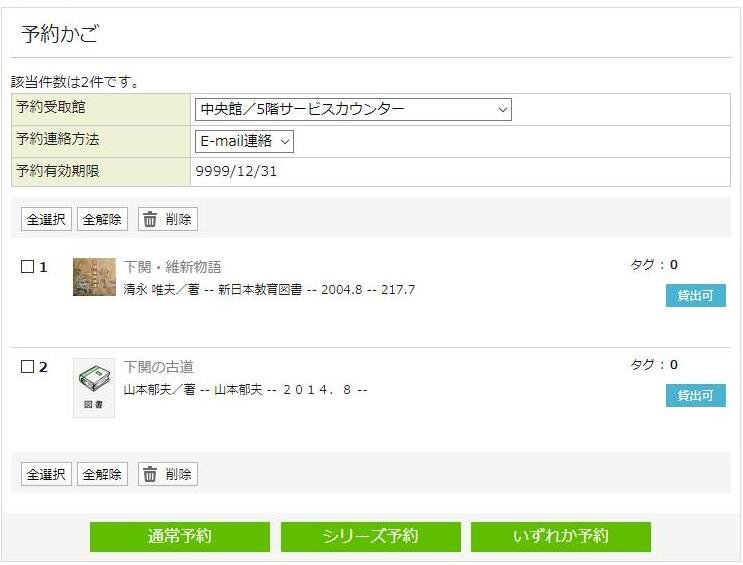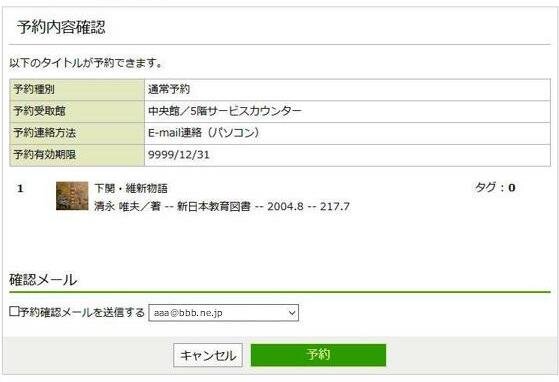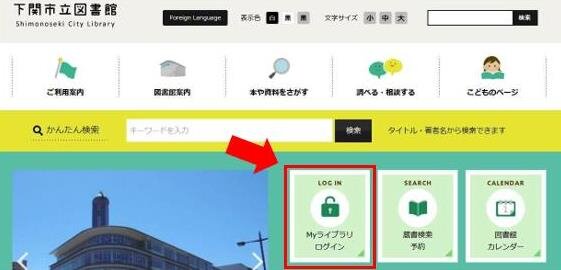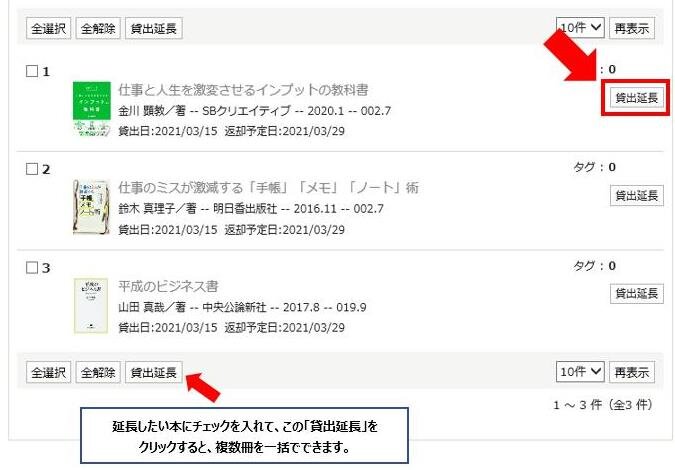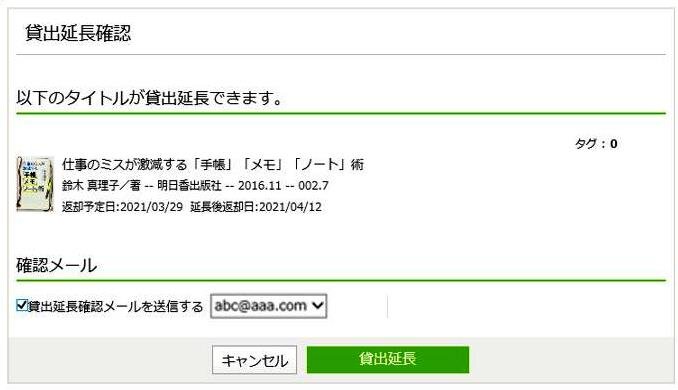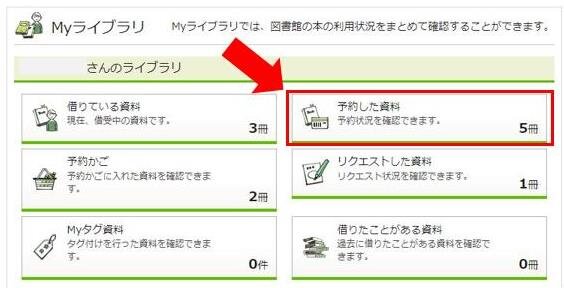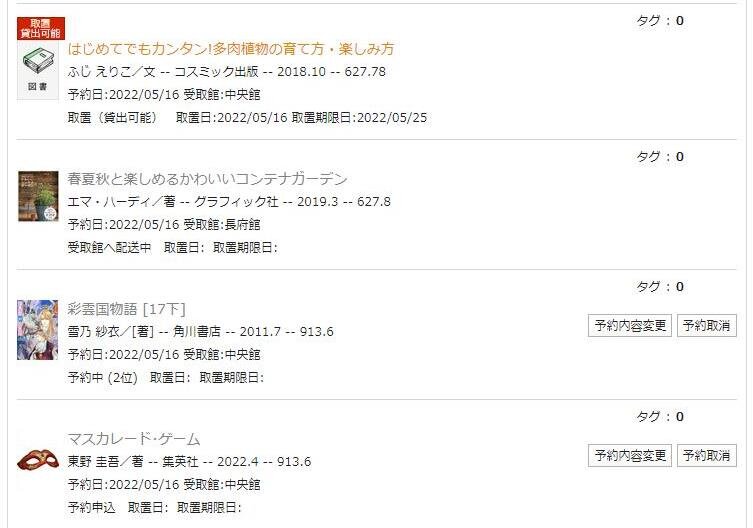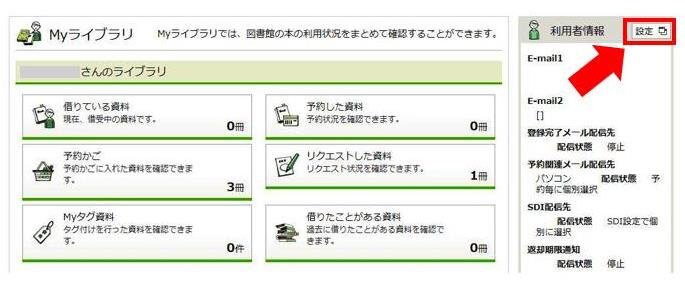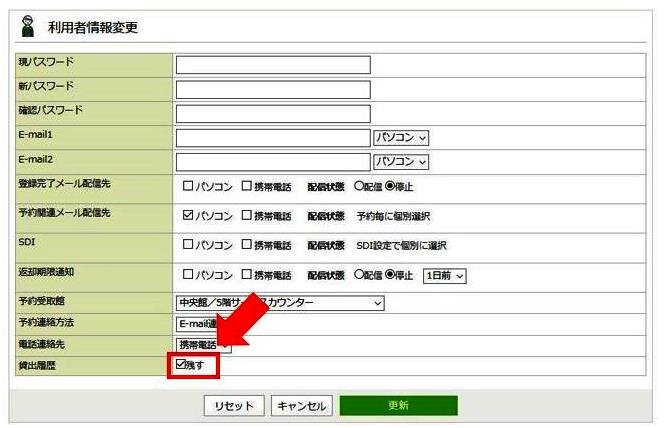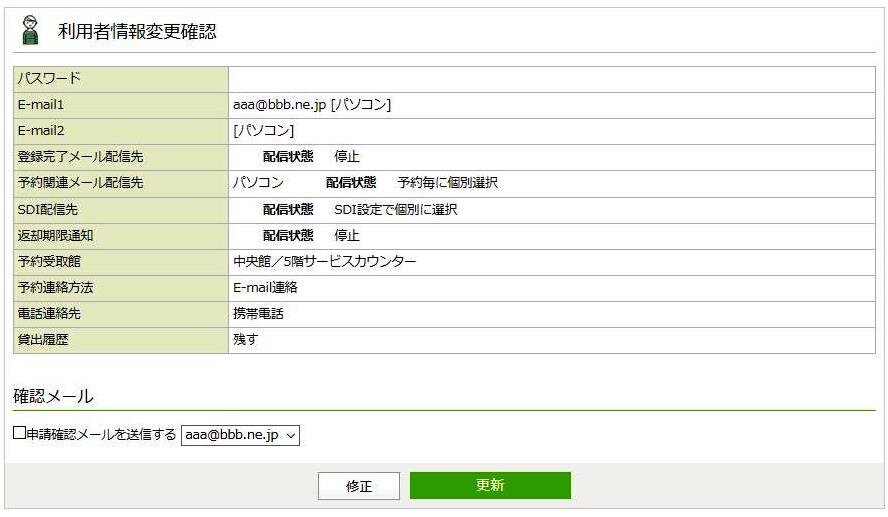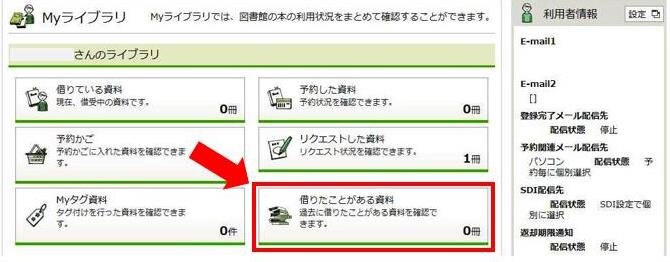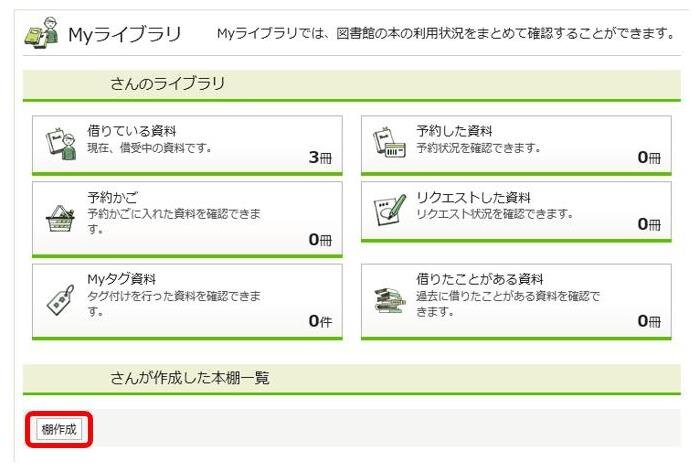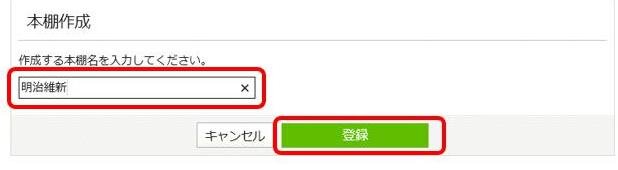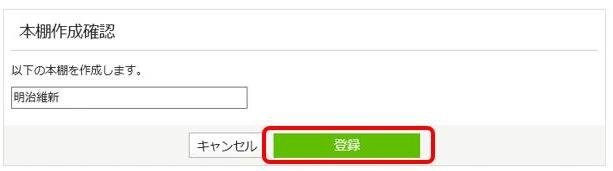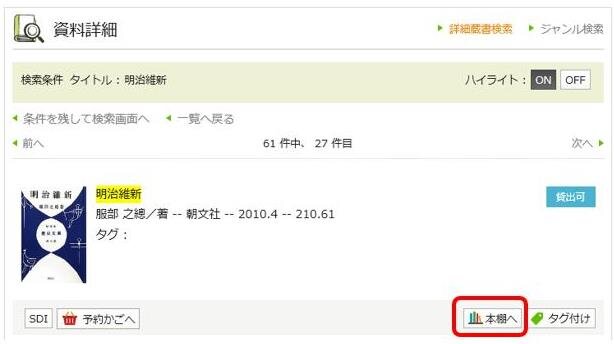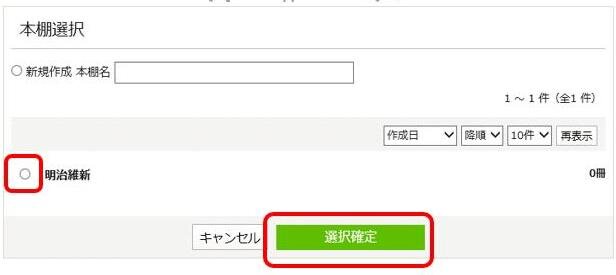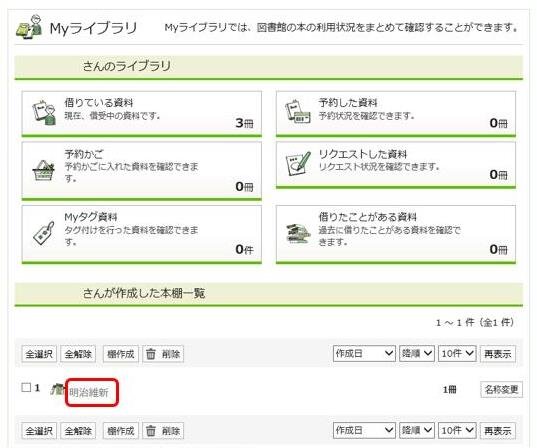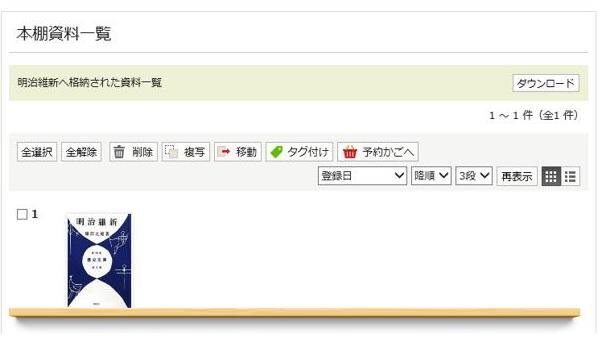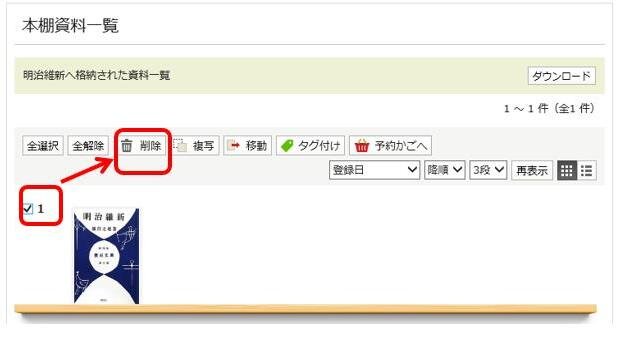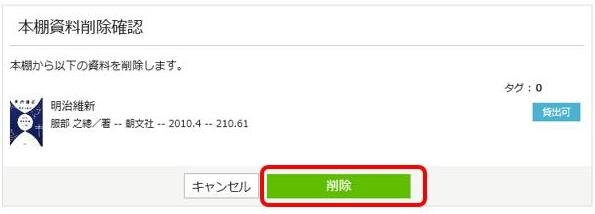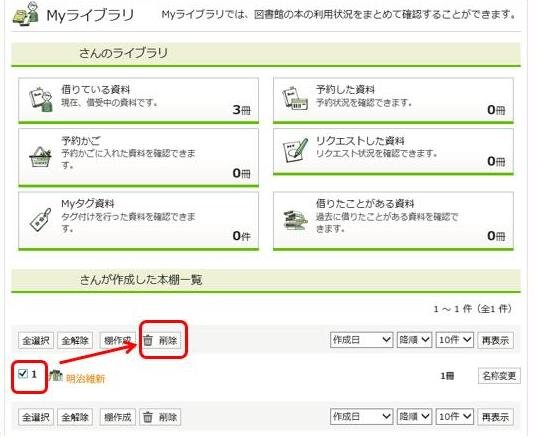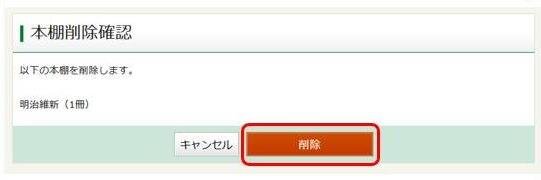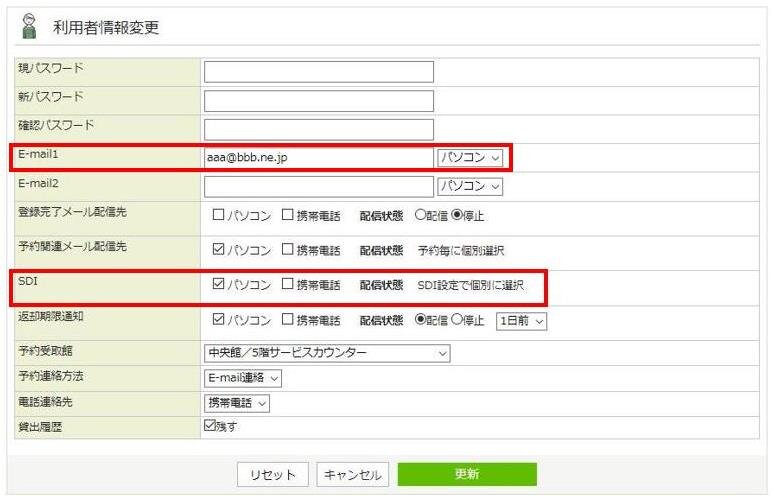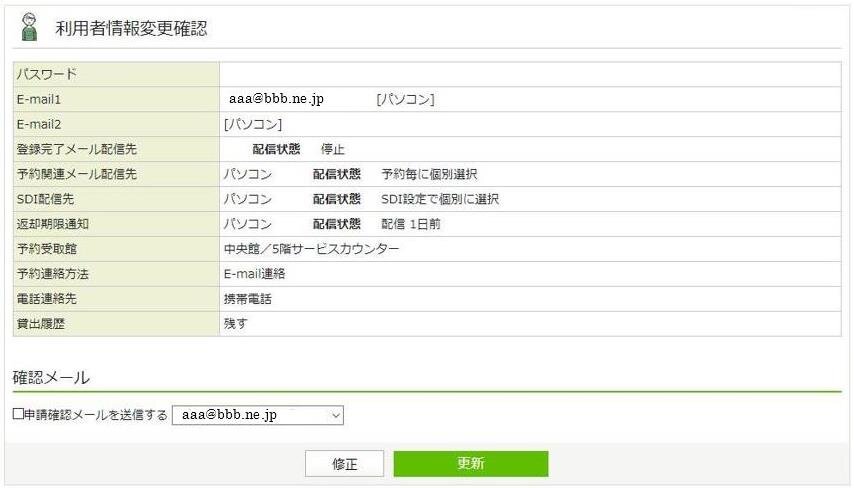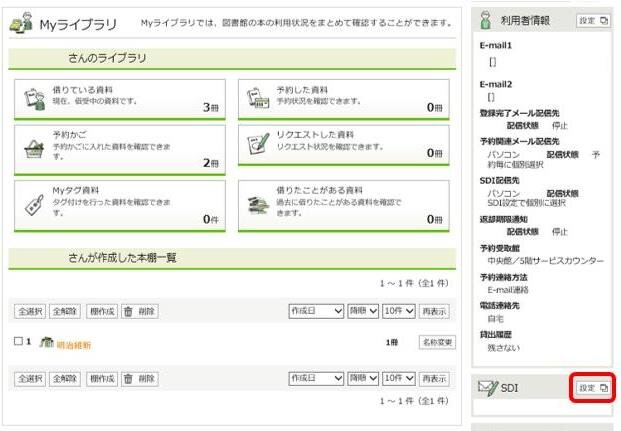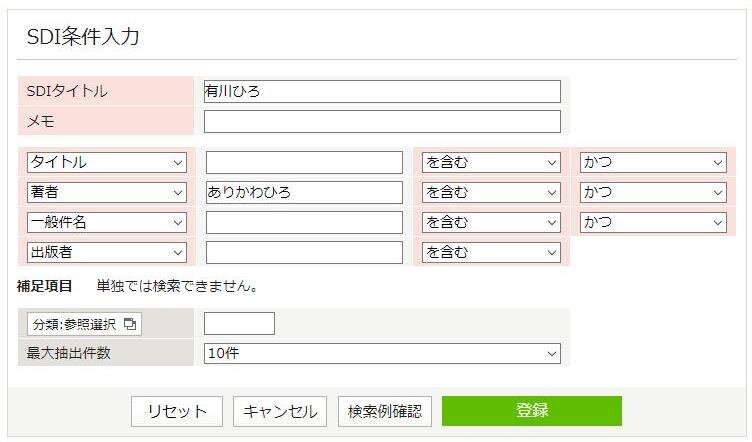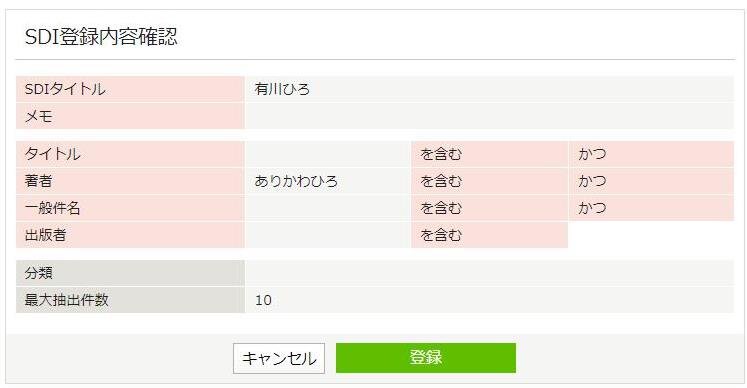ホームページでは、さまざまな機能をご利用いただくことができます。
資料の検索
かんたん検索
トップページにある検索窓に、お探しの本のタイトルや著者名、調べたいことばなどを入力して「検索」をクリックしてください。
検索結果が表示されます。
タイトルをクリックすると、その本の詳細画面が表示されます。
画面の左側には、絞り込みキーワードが表示されていますので、選択すると検索結果を絞り込むことができます。
状態の表示について
| 表示 | 資料の状態 |
| 貸出可 | いずれかの図書館で、貸出できる本があります。 |
| 禁帯出 | 貸出できる本はありませんが、館内閲覧はできます。 |
| 在架 | 図書館の本棚に本がある状態です。 |
| 貸出中 | 貸出中です。 |
| 予約取置 | 予約をした方の取り置きをしています。 |
| 予約移送中 | 予約をした方の受取希望館へ本を配送しています。 |
| 本籍配送 | ほかの図書館から所蔵館へ本を配送しています。 |
詳細検索
トップページの「蔵書検索予約」アイコンをクリックしてください。
詳細蔵書検索が表示されますので、検索する条件を入力・設定して「入力条件で探す」をクリックしてください。検索結果が表示されます。
資料の予約
予約したい本の資料詳細を表示し、「予約かごへ」をクリックしてください。
「予約かご」とは
オンラインショッピングの買い物カートのように、借りたいと思った本を集めて、まとめて予約申し込みができる機能です。
これまでは1冊ずつ予約申し込みが必要でしたが、予約かごは一括して予約申し込みができます。
予約かごに入れただけでは、予約は確定していませんのでご注意ください。
認証画面が表示されます。
登録証の番号とパスワードを入力して、「ログイン」をクリックしてください。
| 登録証の番号 | Aを除いた「1」から始まる9桁の番号 |
| パスワード | 誕生月日の4桁(1月1日生まれの方は「0101」です。) |
※ブラウザの保存機能で登録証の番号を記憶させていた場合、先頭に「000000」が入力されていることがあります。この場合は、「000000」を削除してください。
※パスワードが分からなくなった場合は、メールアドレスを登録している方であれば「パスワード再発行」から再発行の手続きができます。(関連リンク:よくある質問)
予約かごの内容が表示されます。
予約受取館、予約連絡方法を設定し、予約したい本にチェックを入れて、ご希望の予約種類をクリックしてください。
予約の種類について
| 予約種類 | 概要 |
| 通常予約 | 貸出の準備ができた本から、順次指定の連絡方法でお知らせします。 通常はこちらの予約をご利用ください。 |
| シリーズ予約 |
予約かごに複数冊登録したときにご利用いただけます。 |
| いずれか予約 | 予約かごに複数冊登録したときにご利用いただけます。 一緒に予約申し込みをした本のうち、どれか1冊が予約取置になると、ほかの予約は自動的にキャンセルとなります。 「単行本版と文庫本版、どちらか早く借りられる方を予約したい」というときにご活用ください。 |
予約内容確認が表示されます。
予約したい本、予約受取館や予約連絡方法に間違いがないかご確認ください。
よろしければ「予約」をクリックしてください。
「予約確認メールを送信する」にチェックを入れて予約すると、自動応答メールが送信されます。
(メールアドレスを登録されている方のみご利用いただけます。)
予約結果が表示され、「予約を行いました。」と表示されたら予約の申し込みは完了です。
貸出状況の確認・貸出期限の延長
トップページの「Myライブラリ」をクリックします。
認証画面が表示されます。
登録証の番号とパスワードを入力して、「ログイン」をクリックしてください。
| 登録証の番号 | Aを除いた「1」から始まる9桁の番号 |
| パスワード | 誕生月日の4桁(1月1日生まれの方は「0101」です。) |
※ブラウザの保存機能で登録証の番号を記憶させていた場合、先頭に「000000」が入力されていることがあります。この場合は、「000000」を削除してください。
※パスワードが分からなくなった場合は、メールアドレスを登録している方であれば「パスワード再発行」から再発行の手続きができます。(関連リンク:よくある質問)
「借りている資料」をクリックします。
貸出状況一覧が表示されます。
貸出期限を延長したい本の「貸出延長」ボタンをクリックしてください。
ご注意
- 延長は、貸出後7日を経過しないとできません。
- 延長は、1回のみできます。
- 予約が入っている本は、延長できません。
- 延長できない場合は、「貸出延長」のボタンが表示されません。
貸出延長確認が表示されます。
延長後返却予定日をご確認ください。
よろしければ、「貸出延長」をクリックしてください。
「貸出延長確認メールを送信する」にチェックを入れて予約すると、自動応答メールが送信されます。
(メールアドレスを登録されている方のみご利用いただけます。)
貸出状況一覧に戻ります。
延長した本の返却予定日が変わっていることをご確認ください。
以上で貸出期限の延長は完了です。
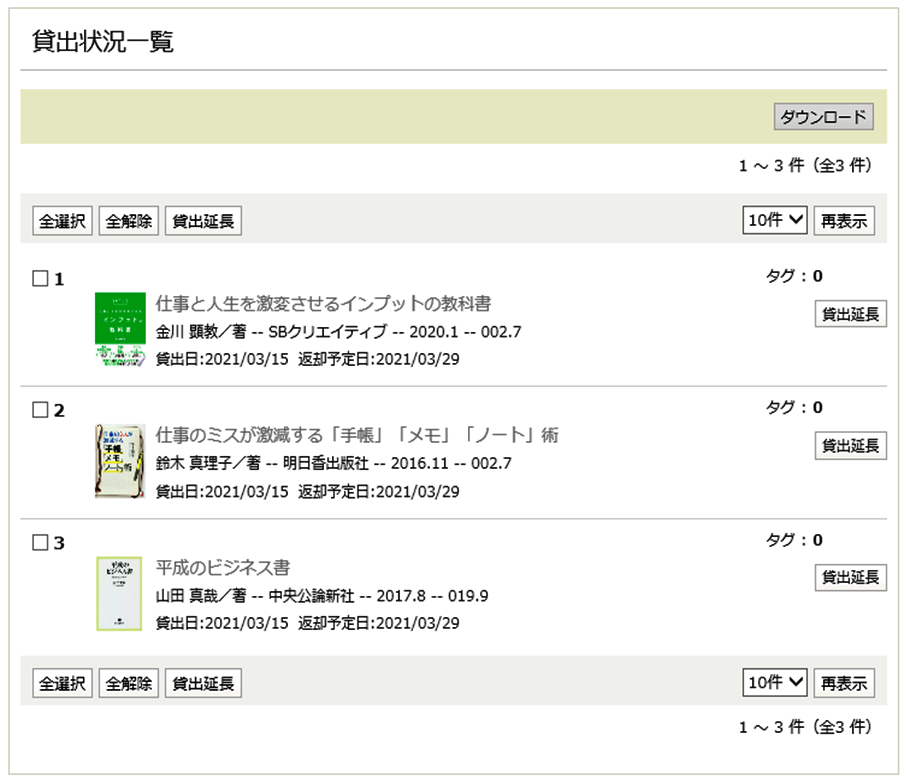
予約状況の確認
トップページの「Myライブラリ」をクリックします。
認証画面が表示されます。
登録証の番号とパスワードを入力して、「ログイン」をクリックしてください。
| 登録証の番号 | Aを除いた「1」から始まる9桁の番号 |
| パスワード | 誕生月日の4桁(1月1日生まれの方は「0101」です。) |
※ブラウザの保存機能で登録証の番号を記憶させていた場合、先頭に「000000」が入力されていることがあります。この場合は、「000000」を削除してください。
※パスワードが分からなくなった場合は、メールアドレスを登録している方であれば「パスワード再発行」から再発行の手続きができます。(関連リンク:よくある質問)
「予約した資料」をクリックします。
予約状況一覧が表示されます。
「予約取消」をクリックすると、予約の取り消し申請ができます。
また、「予約内容変更」では、まだ予約した本が準備できていない状態の場合に限り、予約連絡方法や予約受取館の変更手続きができます。
状態の表示について
| 状態 | 予約の状況 |
| 予約申込 | 予約のお申込みを受付けました。 |
| 予約中 | 予約の順番待ち状態です。カッコ内は予約の順番を示しています。 |
| 希望する順での予約待ち | シリーズ予約で、優先順位を先に設定した本がまだご用意できていないため、優先順位を先に設定した本がご用意できるのを待っている状態です。 |
| 受取館へ配送中 | 順番が回ってきた本が、ほかの図書館で返却されたため、受取希望館に配送しています。 |
| 取置(貸出可能) | ご予約された本を貸出するご用意ができました。受取館までお越しください。 |
貸出履歴機能
借りた本の情報をMyライブラリに保存することができます。
ウェブ上の読書記録としてご活用ください。
利用するためには
貸出履歴機能を使うためには、事前設定が必要です。
トップページの「Myライブラリ」をクリックします。
認証画面が表示されます。
登録証の番号とパスワードを入力して、「ログイン」をクリックしてください。
| 登録証の番号 | Aを除いた「1」から始まる9桁の番号 |
| パスワード | 誕生月日の4桁(1月1日生まれの方は「0101」です。) |
※ブラウザの保存機能で登録証の番号を記憶させていた場合、先頭に「000000」が入力されていることがあります。この場合は、「000000」を削除してください。
※パスワードが分からなくなった場合は、メールアドレスを登録している方であれば「パスワード再発行」から再発行の手続きができます。(関連リンク:よくある質問)
Myライブラリが表示されます。
利用者情報の右側にある「設定」をクリックします。
利用者情報変更が表示されます。
貸出履歴の「残す」にチェックを入れて「更新」をクリックしてください。
利用者情報変更確認が表示されます。
よろしければ「更新」をクリックしてください。
「申請確認メールを送信する」にチェックを入れて予約すると、自動応答メールが送信されます。
(メールアドレスを登録されている方のみご利用いただけます。)
利用者情報変更結果が表示されます。
「利用者情報変更申し込みを受付ました。」と表示されたら設定は完了です。

ご注意
- 読書履歴は、「残す」の設定をしてから貸出した本の情報が記録されます。
- 読書履歴機能のご利用をやめる場合は、貸出履歴の「残す」のチェックを外して「更新」ボタンをクリックしてください。
- 読書履歴機能のご利用をやめた場合、これまで保存していた記録はすべて削除されます。再度ご利用の設定をしても、記録は復元されません。
貸出履歴を見るには
トップページの「Myライブラリ」をクリックします。
認証画面が表示されます。
登録証の番号とパスワードを入力して、「ログイン」をクリックしてください。
| 登録証の番号 | Aを除いた「1」から始まる9桁の番号 |
| パスワード | 誕生月日の4桁(1月1日生まれの方は「0101」です。) |
※ブラウザの保存機能で登録証の番号を記憶させていた場合、先頭に「000000」が入力されていることがあります。この場合は、「000000」を削除してください。
※パスワードが分からなくなった場合は、メールアドレスを登録している方であれば「パスワード再発行」から再発行の手続きができます。(関連リンク:よくある質問)
Myライブラリが表示されます。
「借りたことがある資料」をクリックすると、貸出履歴が表示されます。
本棚機能
本棚機能とは
蔵書検索で検索した本の情報を、Myライブラリに記録する機能です。
これから読みたい本のリストを作成したり、お気に入りの本のリストを作成したりと、自分専用のブックリストを作成することができます
- 本棚は50個まで作ることができます。
- 1つの本棚には1,000冊まで登録することができます。
本棚を作成する
トップページの「Myライブラリ」をクリックします。
認証画面が表示されます。
登録証の番号とパスワードを入力して、「ログイン」をクリックしてください。
| 登録証の番号 | Aを除いた「1」から始まる9桁の番号 |
| パスワード | 誕生月日の4桁(1月1日生まれの方は「0101」です。) |
※ブラウザの保存機能で登録証の番号を記憶させていた場合、先頭に「000000」が入力されていることがあります。この場合は、「000000」を削除してください。
※パスワードが分からなくなった場合は、メールアドレスを登録している方であれば「パスワード再発行」から再発行の手続きができます。(関連リンク:よくある質問)
Myライブラリが表示されます。「棚作成」をクリックしてください。
本棚作成が表示されます。
作成する本棚の名前を入力して「登録」をクリックしてください。
名前は30文字以内で入力してください。
本棚作成確認が表示されます。
内容に間違いがなければ「登録」をクリックしてください。
これで本棚が作成されました。
本棚に本の情報を登録する
本棚に登録したい本を検索して、資料詳細画面を表示します。
「本棚へ」をクリックしてください。
本棚選択が表示されます。Myライブラリにログインしていない場合は、認証画面が表示されますので、ログインをしてください。
登録する本棚を選び「選択確定」をクリックしてください。
この画面から新しく本棚を作成することもできます。
本棚資料登録結果が表示されます。
「本棚へ資料を登録しました。」と表示されたら本棚への登録が完了しました。
本棚を見る
トップページの「Myライブラリ」をクリックします。
認証画面が表示されます。
登録証の番号とパスワードを入力して、「ログイン」をクリックしてください。
| 登録証の番号 | Aを除いた「1」から始まる9桁の番号 |
| パスワード | 誕生月日の4桁(1月1日生まれの方は「0101」です。) |
※ブラウザの保存機能で登録証の番号を記憶させていた場合、先頭に「000000」が入力されていることがあります。この場合は、「000000」を削除してください。
※パスワードが分からなくなった場合は、メールアドレスを登録している方であれば「パスワード再発行」から再発行の手続きができます。(関連リンク:よくある質問)
Myライブラリが表示されます。
内容を確認したい本棚をクリックしてください。
本棚に登録されている本が表示されます。
登録した本を削除する
本棚を表示させ、削除したい本にチェックを入れて「削除」をクリックします。
複数冊を選択することもできます。
本棚資料削除確認が表示されます。
内容を確認し、よろしければ「削除」をクリックしてください。
本棚を削除する
トップページの「Myライブラリ」をクリックします。
認証画面が表示されます。
登録証の番号とパスワードを入力して、「ログイン」をクリックしてください。
| 登録証の番号 | Aを除いた「1」から始まる9桁の番号 |
| パスワード | 誕生月日の4桁(1月1日生まれの方は「0101」です。) |
※ブラウザの保存機能で登録証の番号を記憶させていた場合、先頭に「000000」が入力されていることがあります。この場合は、「000000」を削除してください。
※パスワードが分からなくなった場合は、メールアドレスを登録している方であれば「パスワード再発行」から再発行の手続きができます。(関連リンク:よくある質問)
Myライブラリが表示されます。
削除したい本棚にチェックを入れて「削除」をクリックしてください。
本棚削除確認が表示されます。
内容をご確認いただき、よろしければ「削除」をクリックしてください。
削除した本棚は元に戻すことができませんので、ご注意ください。
SDIサービス(新着図書お知らせメール)
SDIサービスとは
あらかじめ設定したキーワードに合致する本が図書館に新しく入ったら、週に1回メールでお知らせするサービスです。(毎週土曜日の午前10時頃に送信します。)
お気に入りの著者や、関心のあるテーマなどを登録していただくと便利です。
「SDI」とは、「Selective Dissemination of Information」の略で、日本語では「情報の選択的提供」と訳されます。
SDIサービスを利用するには
SDIサービスのご利用には、メールアドレスの登録と送信設定が必要です。
トップページの「Myライブラリ」をクリックします。
認証画面が表示されます。
登録証の番号とパスワードを入力して、「ログイン」をクリックしてください。
| 登録証の番号 | Aを除いた「1」から始まる9桁の番号 |
| パスワード | 誕生月日の4桁(1月1日生まれの方は「0101」です。) |
※ブラウザの保存機能で登録証の番号を記憶させていた場合、先頭に「000000」が入力されていることがあります。この場合は、「000000」を削除してください。
※パスワードが分からなくなった場合は、メールアドレスを登録している方であれば「パスワード再発行」から再発行の手続きができます。(関連リンク:よくある質問)
Myライブラリが表示されます。
利用者情報の右側にある「設定」をクリックします。
利用者情報変更が表示されます。
メールアドレスを登録していない方は、「E-mail1」にメールアドレスを入力してください。入力欄の右側は、送信先がパソコンか携帯電話かを選択してください。
スマートフォンの方は「パソコン」を選んでください。
SDI欄では、送信先がパソコンか携帯電話かを選び、チェックを入れてください。
メールアドレスの入力と、SDIの送信先にチェックを入れたら、「更新」をクリックしてください。
利用者情報変更確認が表示されます。
よろしければ「更新」をクリックしてください。
「申込確認メールを送信する」にチェックを入れて予約すると、自動応答メールが送信されます。
利用者情報変更結果が表示されます。
「利用者情報変更申し込みを受付ました。」と表示されたら設定は完了です。

SDIを設定する
トップページの「Myライブラリ」をクリックします。
認証画面が表示されます。
登録証の番号とパスワードを入力して、「ログイン」をクリックしてください。
| 登録証の番号 | Aを除いた「1」から始まる9桁の番号 |
| パスワード | 誕生月日の4桁(1月1日生まれの方は「0101」です。) |
※ブラウザの保存機能で登録証の番号を記憶させていた場合、先頭に「000000」が入力されていることがあります。この場合は、「000000」を削除してください。
※パスワードが分からなくなった場合は、メールアドレスを登録している方であれば「パスワード再発行」から再発行の手続きができます。(関連リンク:よくある質問)
Myライブラリが表示されます。
SDIにある「設定」をクリックします。
「新規作成」をクリックします。
SDI条件入力が表示されます。
「SDIタイトル」を入力し、お知らせを受け取りたい本のキーワードを入力して「登録」をクリックします。
下の例では、著者のキーワードに「ありかわひろ」が含まれている本を検索するよう設定しています。
本のタイトルや著者名は、よみがなでも設定できます。
SDI登録内容確認が表示されます。
内容をご確認いただき、よろしければ「登録」をクリックしてください。
これで登録は完了です。